Overview
If you wish to connect to the Te Pari drench gun, you have 2 options:
- Connecting the drench gun to the YardsTech® Scales WiFi hotspot (recommended) : This requires you to rename the YardsTech hotspot name, however you can easily switch between using and not using the drench gun.
- Connecting directly to the drench gun's WiFi hotspot : This is fairly simple to achieve however if you are not always using the drench gun, then you have to remember to reconfigure the scales, or at least how you turn on the scales (see below).
Option 1 (Recommended):
Connecting the drench gun to the YardsTech® Scales WiFi hotspot
To configure the drench gun to connect to the the YardsTech® Scales WiFi hotspot, you first need to rename the YardsTech® Scales WiFi SSID name to be only 8 characters. The Te Pari drench gun will only connect to a WiFi network if it the name is 8 characters long and all characters are in upper case. Here is the process:
- Make sure your mobile device is on the same WiFi network as your YardsTech® Scales.
- Open the YardsTech® App.
- The YardsTech® Scales device should show in the list within 15 to 20 seconds. If it does not then check that the YardsTech® Scales are turned on and that your mobile device is connected to the same WiFi network as the YardsTech® Scales
- Select the setup (gear) icon to the right of the device you want to set up.
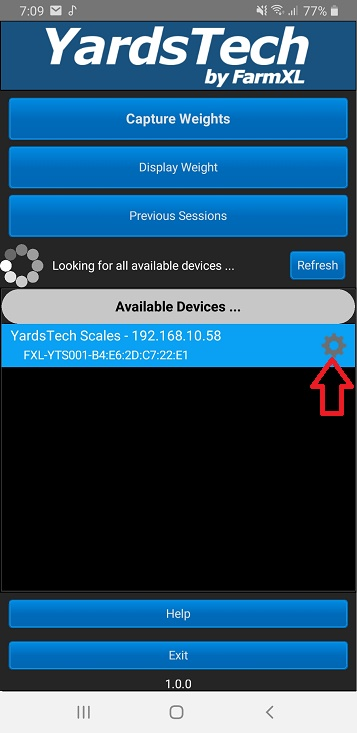
- Select the Connectivity button.
- Under "WiFi Connection Type", select "This device is a WiFi Hotspot / Access Point".
- Under "Device Connectivity Names" set the "WiFi SSID" to "YARDTECH". NOTE that we have dropped the "s" from YardsTech, so as to keep the SSID only 8 characters and it MUST be all upper case.
- Hit the Apply Changes button
- Hit the Back button to return to the main setup screen (the one with all the buttons on it).
- Hit the Drench Gun button.
- Tick on Enable Drench Gun
- Make sure the drench gun IP field is blank.
- Enter the volume per unit of weight. For example if you want to apply 1ml per 10kg, then enter the value as 0.1 i.e. 0.1ml per kg. This will need to be configured every time the product/dosage amount is changed.
- Press the Apply Changes button to apply those drench gun settings.
- Restart the Scales once the settings have been applied.
- Turn on the drench gun.
- Press the menu button (three horizontal lines) a few times until you see the "Edit Wifi", then select the Tick to edit the Wifi parameters.
- Set drench gun WiFi parameters as follows: WiFi Mode = Custom WiFi, Custom WiFi = Client, Host SSID = YARDTECH (as set above), WiFi Security = off (cross), Host IP = 192.168.4.1, Host Port = 2000, DG IP Mode = DHCP.
NOTE: any other devices (laptop, tablet, phone, etc) that were connecting to the "YardsTech" WiFi hotspot will need to be changed to connect to the "YARDTECH" hotspot instead.
IMPORTANT : remember to check/change the dosage rate (step 13 above) at the beginning of every session to ensure that it is correct for the product being used. Failure to do so could cause harm or injury.
Option 2:
Connecting directly to the drench gun's WiFi hotspot
To configure the YardsTech®Scales to connect to the drench gun's network, follow these instructions:
- Make sure your mobile device is on the same WiFi network as your YardsTech® Scales.
- Open the YardsTech® App.
- The YardsTech® Scales device should show in the list within 15 to 20 seconds. If it does not then check that the YardsTech® Scales are turned on and that your mobile device is connected to the same WiFi network as the YardsTech® Scales
- Select the setup (gear) icon to the right of the device you want to set up.
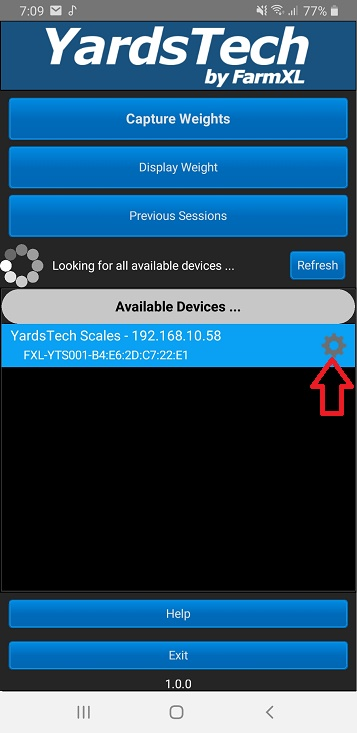
- Select the Connectivity button.
- Under WiFi Connection Type, select "This device will connect to an existing WiFi network".
- Under WiFi Networks, enter the Te Pari network name into the Network Name field and the password into the Password field (the password will depend on what has been set in the Drench Gun and may be blank). The network name may be TePari or TEPARI00, however you can double check by turning on the drench gun and searching for the WiFi network on your mobile device. Enter the network name EXACTLY (including any capital letters) as it appears in the WiFi network search on your mobile device.
- Hit the Apply Changes button.
- If you intend to control the drench gun using your YardsTech® Scales, then you will need to also do the following steps. Otherwise jump to the last step.
- Hit the Back button to return to the main setup screen (the one with all the buttons).
- Hit the Drench Gun button.
- Tick on Enable Drench Gun
- Enter the drench gun IP as 10.10.10.1. This is the default address, which may change if your drench gun is not configured as standard.
- Enter the volume per unit of weight. For example if you want to apply 1ml per 10kg, then enter the value as 0.1 i.e. 0.1ml per kg. This will need to be configured every time the product/dosage amount is changed.
- Press the Apply Changes button to apply the drench gun setting.
- Restart the YardsTech® Scales - make sure the drench gun is turned on.
IMPORTANT : remember to check/change the dosage rate (step 13 above) at the beginning of every session to ensure that it is correct for the product being used. Failure to do so could cause harm or injury.
Note that from now on the drench gun MUST be switched on for the YardsTech® Scales to connect.
Also note that the IP address of the YardsTech® Scales will be something like 10.10.10.5, but you can double check by connecting your phone to the TePari WiFi network and running the YardsTech® A
What if I'm not using the drench gun?
If you are using the YardsTech® Scales without the drench gun you can start the YardsTech® Scales in WiFi hotspot mode using these instructions - https://farmxl.freshdesk.com/a/solutions/articles/51000014301
This will allow you to easily switch between using the YardsTech® Scales with or without the drench gun, without needing to change configuration.
